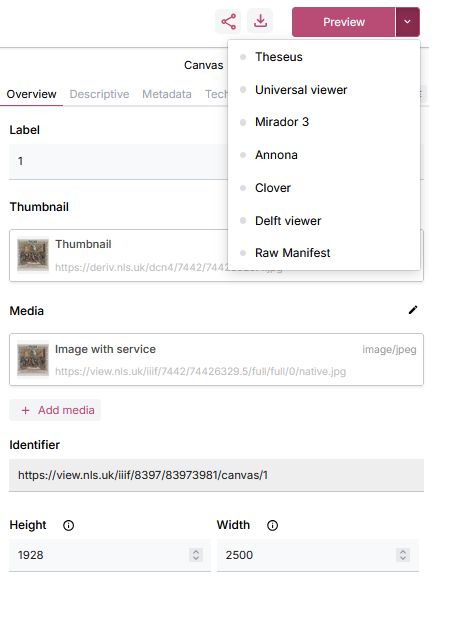Working with the Manifest Editor
The following sections provide some guidance on specific features and functionality relevant to the workshop today.
Manifest Editor layout
After selecting to open an existing manifest (see Getting started), or creating a new manifest, the Manifest Editor opens in the default overview:
The Manifest summary information is presented in the left hand panel, with the detailed metadata information in the right hand panel, together with any canvases that are present in the manifest in the central grid view.
In the right hand panel, you will see any completed properties in the “Overview” tab. This makes is easy to make quick edits without going through all the available properties or searching through the tabs. The tabs are organized in the same way as the IIIF Presentation API documentation. You can click on a tab to see all the properties that are available.
Some resources have a lot of properties. You can click on the “more” tab to see other tabs that are not shown by default. You can also resize either of the two sizebars to make more room for the editor by dragging the divider between the sidebar and the main panel.
Manifest vs Canvas editing
As noted above, when you first open a IIIF Manifest, the editor presents the Manifest properties. You can edit and update these as needed. When you want to navigate and edit one or more canvases, you can click ‘Canvases’ icon in the left hand panel or select a canvas from the central grid.
This navigates you to the Canvas view, presenting the list of available canvases in the left hand panel. You can access the Canvas in a list view or using grid view of thumbnails.
The selected canvas is presented in the central view with deep zoom controls, with the right hand panel opening the detailed metadata for the Canvas.
Ordering your canvases
To order, re-order or remove canvases from your IIIF Manifest, you can toggle the 'Edit Canvases' link to access the controls in both the list or grid views. Use the '=' icon to select and drag a canvas to a specific location in the list or use the options available via the 'three dots' icon.
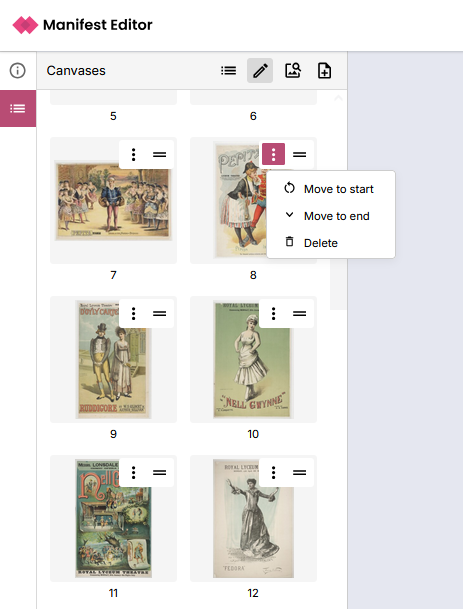
Previewing a change
When you make changes, you can preview the changes in a number of viewers that are available within the Manifest Editor including Theseus, Universal Viewer, Mirador and others.
We will discuss these during the workshop.